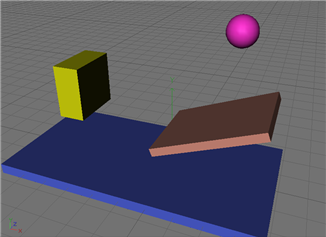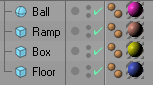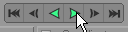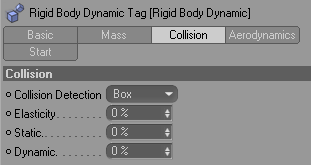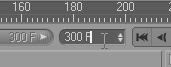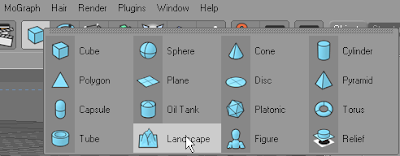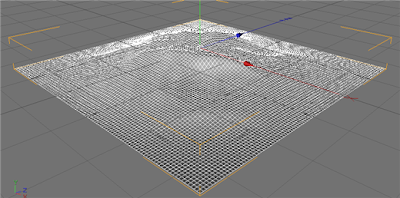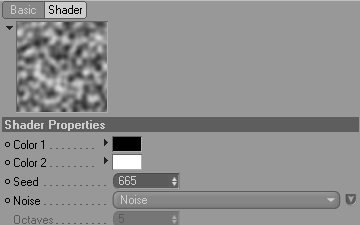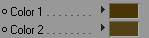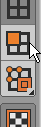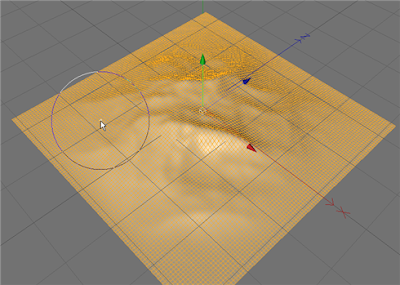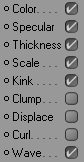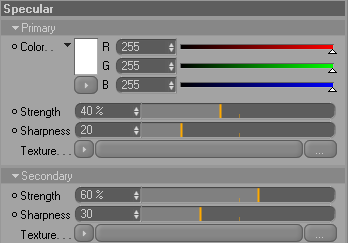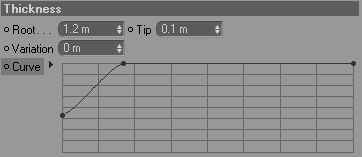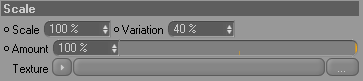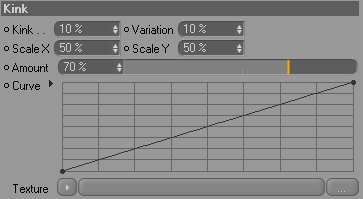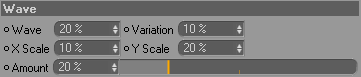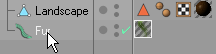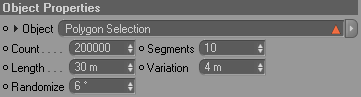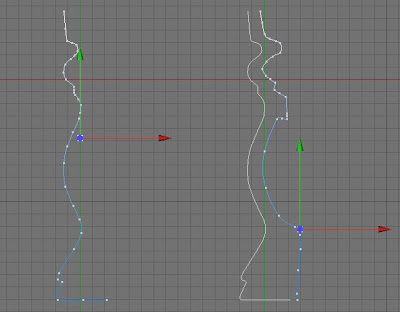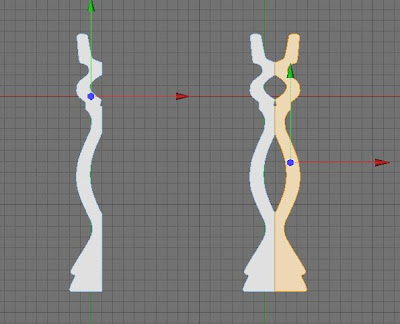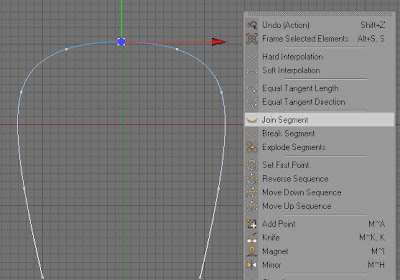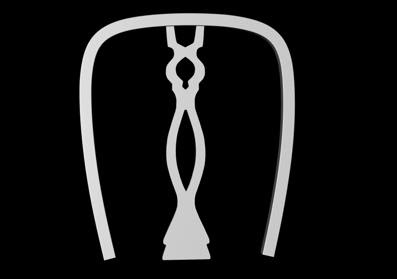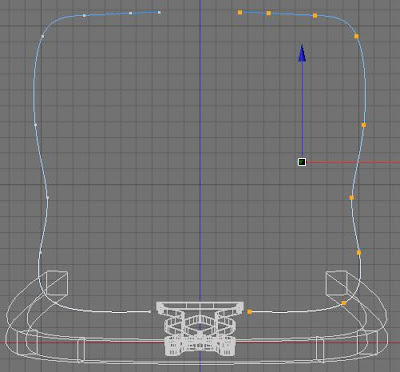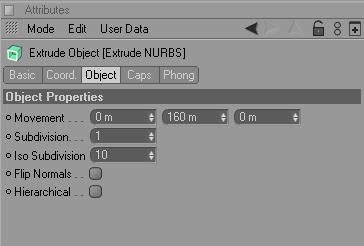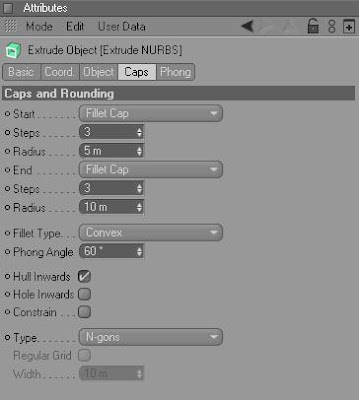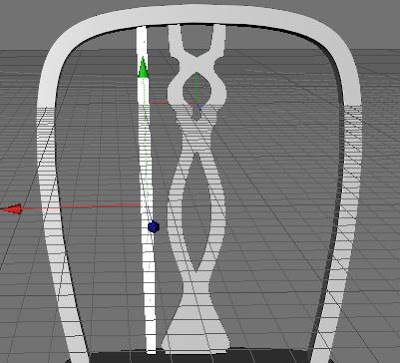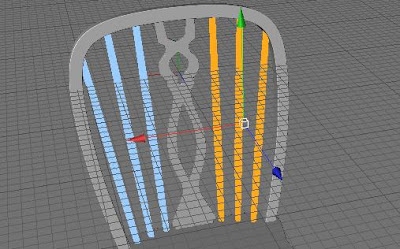Create a Cylinder, rotate it, set Height to 280 and Radius to 10.
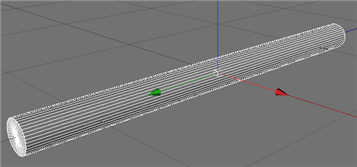
Make object editable (shortcut C). Go to the top view (Cameras->Top)
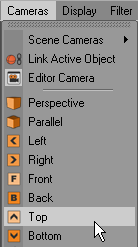
and use Knife. Uncheck Visible Only, make a cut.
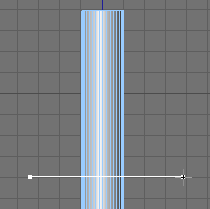
Use Live Selection Tool, uncheck Only Select Visible Elements. Select polygons.
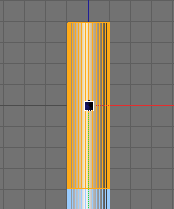
Create new material. Select Noise on the Color Tab.
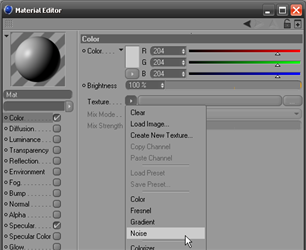
Click on the noise image to go inside Options.

Enter options like on the image. Set Color 1 (208, 141, 26) and Color 2 (249, 220, 91).
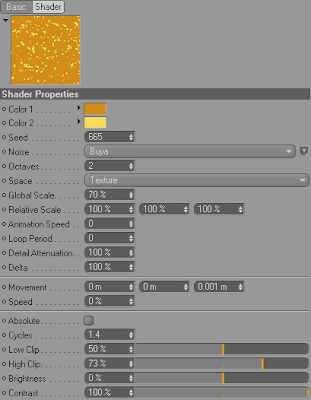
Drag the material onto the cigarette.
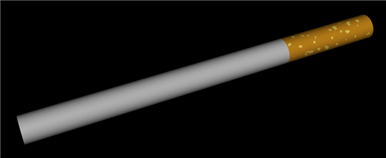
Now make it look like cartoon. To do so select Sketch Material
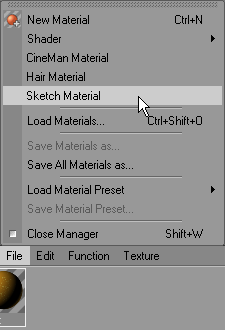
Let’s render this.
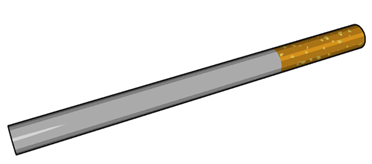
Let’s change some options. Create Light Object. Go to Render->Render Settings and change quantize from 6 to 3.
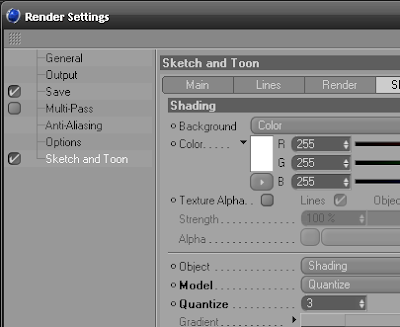
Render image.
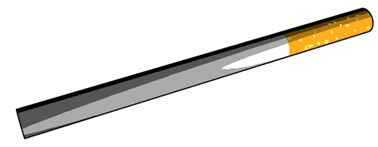
And now it’s time to create the cigarette’s glow effect.
Create a new material and set the options.
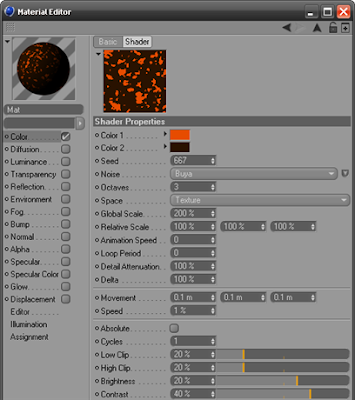
The end effect should look like this.
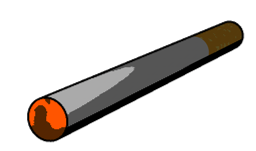
You will get a much better effect when you render a preview. Just go to Render->Make Preview (shortcut Alt-B).
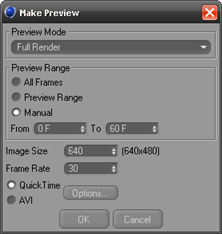
In your material you have set the movement options, so the effect is animated.
This is my site about tutorials for 3ds max.