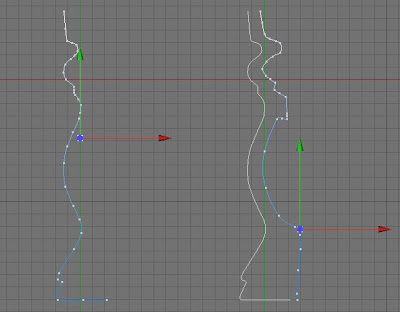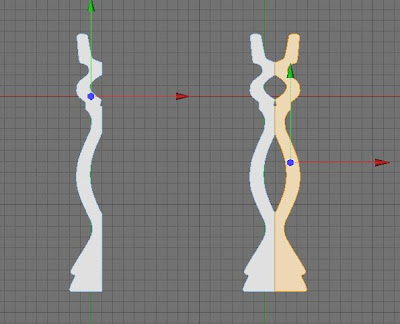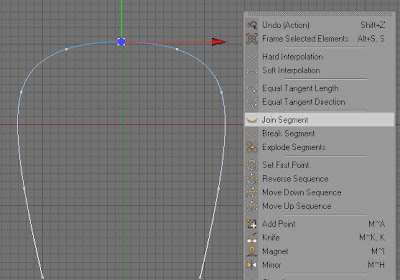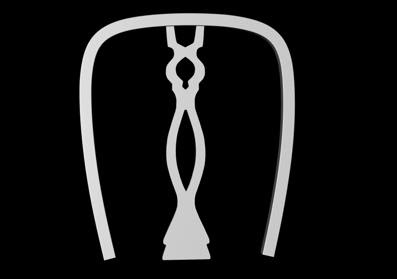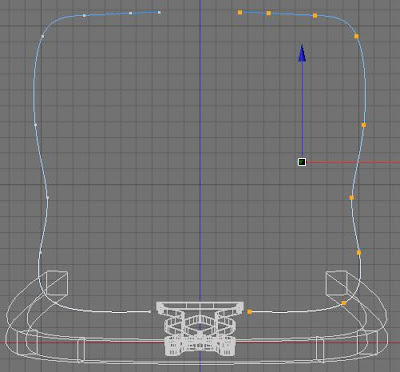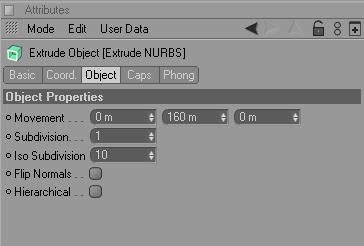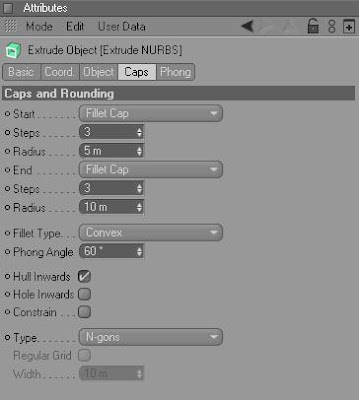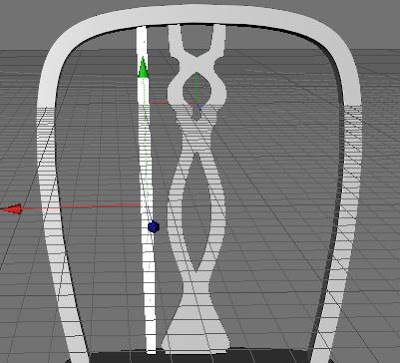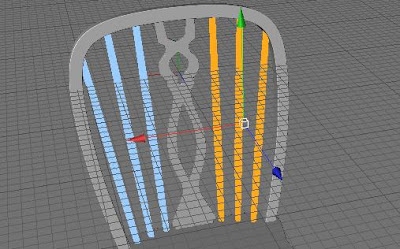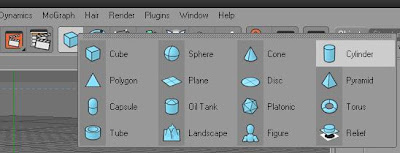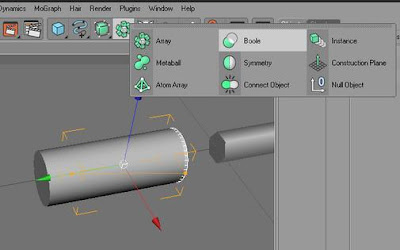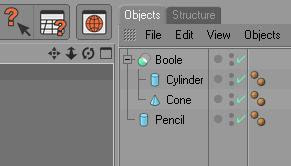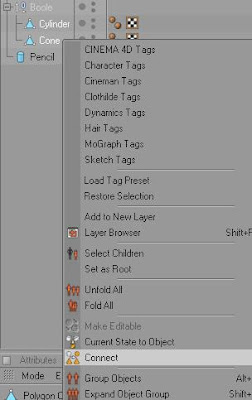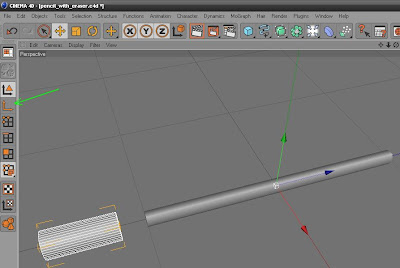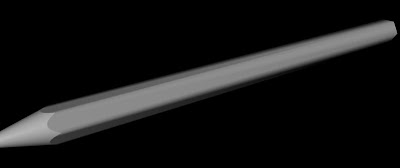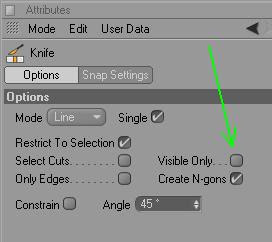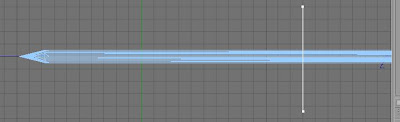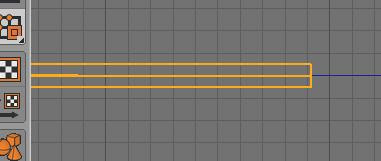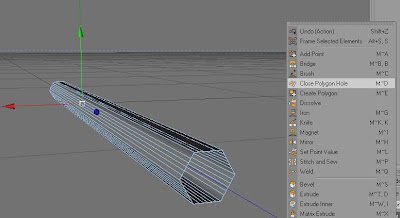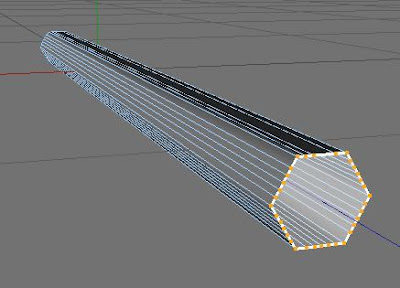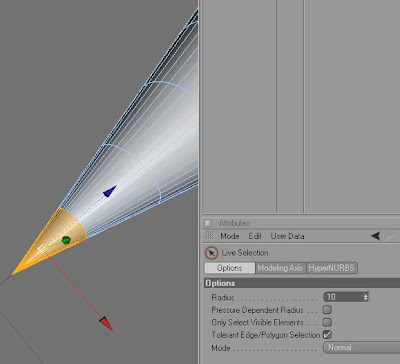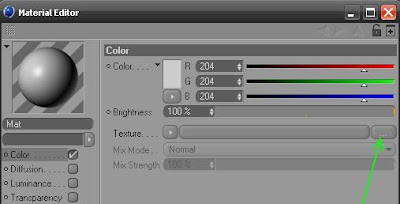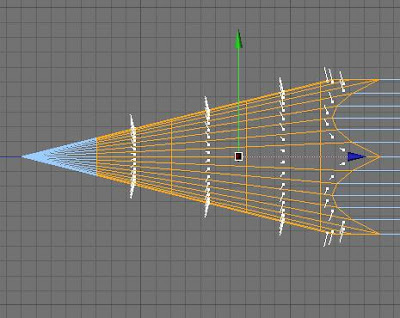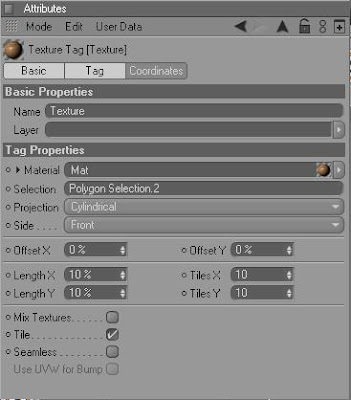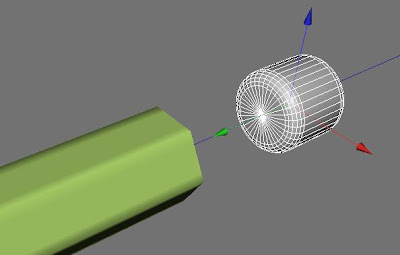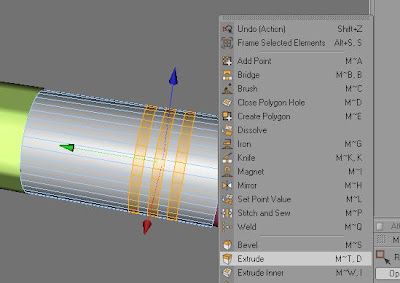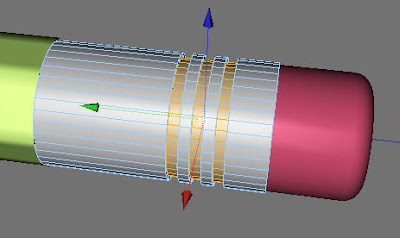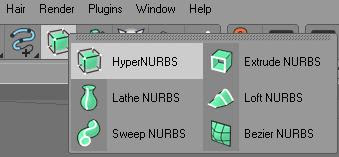In this Cinema 4d tutorial I will show you how to make a pencil (which has lead, a wooden part, an eraser and a golden part). This is a tutorial for the very beginner, in which I will show you, step by step, where are the particular parts and components of the application.
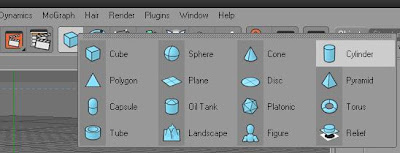
First, let’s create a Cylinder, name it “Pencil” (Just double click on the cylinder name). Go to attributes on the bottom right hand side of the screen (you can always turn it on in Windows->Attribute manager) and select Object tab. Change both Radius and Rotation Segments to 6. In Coord. tab change P to 90.

Now we have to make the pencil sharp. Create second Cylinder, change P to 90 as you did with the first one. Change Radius to 10 and Height to 50.
Create a Cone, rotate it as the both objects before, go to object tab, set Bottom Radius to 10 and Height to 40.

Drag green Arrow of the Cone toward the Cylinder (not completely, part of the Cone should stick out). Select Boole object.
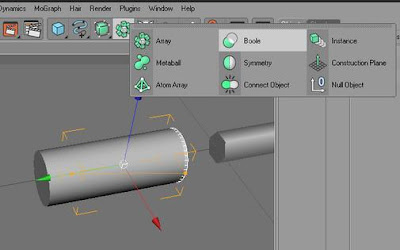
Insert the Cone and the Cylinder into the Boole object. Notice that the Cylinder should be over the Cone, as shown on the image below.
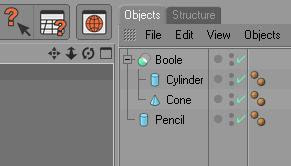
Click on the Boole Object you have created, press ‘C’ button or select “make object editable”.

Click on the Cylinder inside the Boole object and then (holding Left Crtl button) left click on the Cone object. Right Click and select Connect from the context menu.
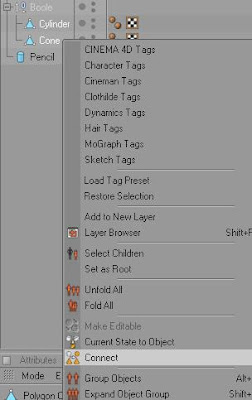
You have just created a new object. Now you can delete the Boole object, so hit “delete” button. Select the new object you’ve created (if arrows are outside the object like on the image below, hit “Use Object Axis Tool” button, pointed by the green arrow and move the arrows inside the object, then click button “Use Model Tool” to move the object).
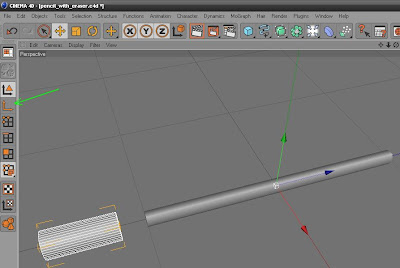
Create a new Boole object. Insert the objects into the Boole object and move the cylinder toward “Pencil”, then you will have the pencil sharpen.

Remember you can navigate using these icons.

or you can use shortcuts (Left Alt + mouse buttons)
When you render the object (Ctrl – F9) some distortions will appear.
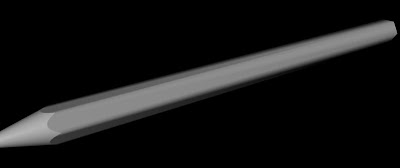
To avoid this effect, select the pencil, and make it much longer (eg. 4000 Height).
Next you have to do one of the following things:
- Middle Click Mouse Button on the working area, four screen will appear, click again, this time on the right screen)
- Select Cameras->Right

R/L Click the Boole object and make it editable (“C”).
R/L Click on the “Pencil” object and (holding left Crtl) click the Cylinder object, and connect them. Then delete the Boole Object. Select the object that has appeared, right-click on the workspace area and select Knife. On the Attribute Manager make sure that Visible Only is unchecked.
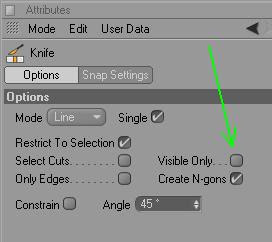
Click “Select Edge Tool”

Holding left mouse button draw a line with knife.
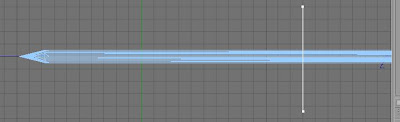
Select “Live Selection Tool”

Make sure that you have Only Select Visible Elements unchecked. Click Select Edge Tool (right over Select Polygon Tool). With the Live Tool select everything that is severed (remember to select edges that are at the far end of the object). You can make many selections by holding Shift key.
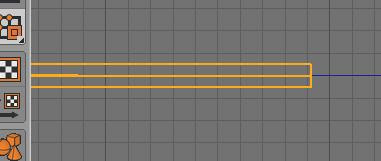
When you select everything on the right side – hit Delete. Select Displays->Perspective, and Select Polygon Tool, right click on the workspace and select Close Polygon Hole.
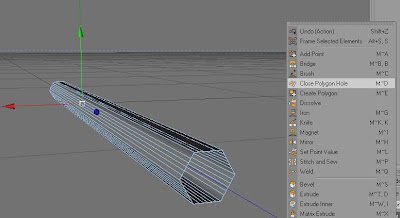
And go with the cursor to the edge of the hole, and when you see hole closed, left click.
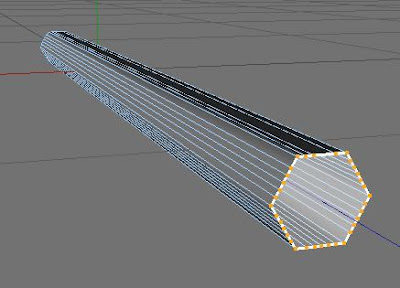
Render image. This time it looks much better.

Now we will create pencil lead. So make sure you have chosen polygons (Use Polygon Tool). Select polygons with Live Selection Tool as shown on the image below.
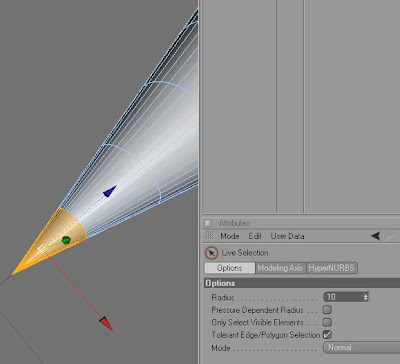
On the Materials Window select File->New Material or Double Click on the empty area. You can now change R(ed)G(ren)B(lue) Color (eg. 57, 64, 64) of the material and drag the material on the selected polygons. When you do this, new icon will appear.

Then double click on the orange triangle and all polygons, in which this color is changed will be selected. Create a new material. This time double click on it, and select a new texture. (you can add any texture).
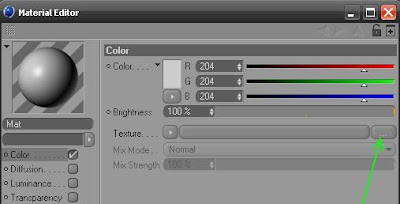
You will be asked to create a copy of the texture, select “Yes”. Choose right side view, and select polygons (remember to have “Select Polygon Tool” selected as shown on the image below) with “Live Selection Tool”. Remember to have Only Select Visible Elements unchecked. (When you want to uncheck some polygons that you have selected, just hold Left Ctrl and choose these polygons). Make sure that you have selected right polygons (you can go to perspective view and rotate to check).
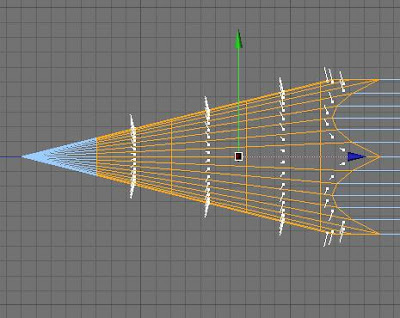
Drag the material on the selected polygons (you have to be in perspective view). Depending on texture you use, you can get different results.

Image of the Pencil is not very realistic yet. If you like your image you can leave it, otherwise you can change a few options eg. change Projection to Cylindrical and increase number of Tiles ten times.
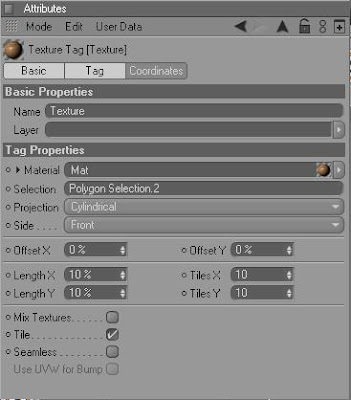
The result is much better this time.

Select polygons that you haven’t selected yet (except these at the end of the pencil), add a new color and paint it. Create a new Cylinder. In Coord. set P to 90. In Object tab set Height to 10 and Radius to 5.6. In Caps check Fillet set Segments to 5 and Radius to 5.6.
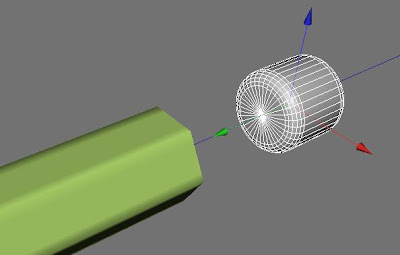
Add color to the Eraser.
Let’s create the last object – part that joins the pencil with the eraser. To do this you need to create next Cylinder. You can do it, like you did earlier or you can select the Eraser and make a copy
(select eraser in Object Manager and holding Left Crtl drag it to make a copy). Call the new object “Join Part”, uncheck Fillet, change radius to 5.75.
It should look like on this image

Make object editable, select edges. Make six cuts with the knife. Select “Rectangle Selection” uncheck “Only Select Visible Elements” go to Right view (Cameras->Right) and select polygons as shown below:
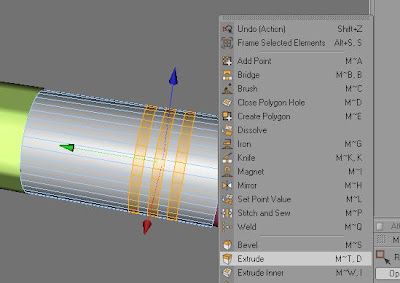
Right Mouse click on the surface, then select Extrude.
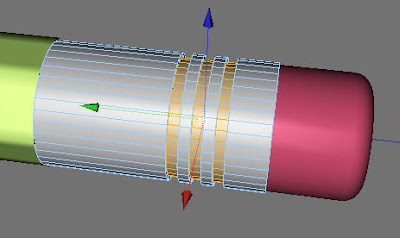
Select HyperNurbs
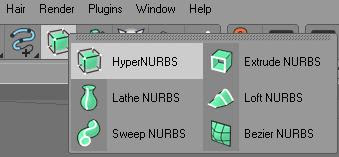
and insert “Join Part” object inside it.
Now we have to create a new material. Create it, add gold texture (if you don’t have any, google it). Drag the material on the HyperNurbs object. Add some light, shadows, ambient occlusion, global illumination and render. It will look like this:
Ceck out: How to format time in excel.